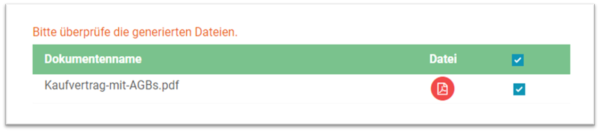- Anlagen als separate Dateien
- Anlagen in das Ausgabedokument anhängen (pdf merge)
- Schritt 1: Im Menü auf "Workflows" klicken
- Schritt 2: Auf den Bearbeiten-Button des Workflows klicken
- Schritt 3: Im Tab Dateien auf "Hinzufügen" klicken
- Schritt 4: PDF-Datei als Anlage hochladen
- Schritt 5: Im Tab PDF-Merger die gewünschten Dateien hinzufügen
- Schritt 6: Merge-Datei benennen
- Ergebnis: Merge-Datei wird am Ende des Workflows ausgegeben
Neben dem Ausgabedokumenten können in einem Workflow noch weitere Dateien angehängt und mit ausgegeben werden. Dabei können Word-, PDF- und Bilderdateien als Anlage verwendet werden. Statische Dateien können nur durch den Admin einem Workflow hinzugefügt werden. Dabei werden im Admin-Bereich Dateien hochgeladen, die am Ende des Workflows angehängt werden sollen. Zum einen können Anlagen als separate Dateien hinzugefügt werden. Zum anderen können PDF-Dateien am Ende des Ausgabedokuments eingefügt werden. (pdf merge)
Wie Anlagen als Anwender per Formular-Upload hinzugefügt werden können erfährst du hier: Zum Artikel
Anlagen als separate Dateien #
Schritt 1: Im Menü auf „Workflows“ klicken #
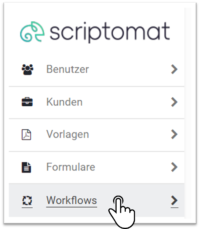
Schritt 2: Auf den Bearbeiten-Button des Workflows klicken #

Schritt 3: Im Tab Dateien auf „Hinzufügen“ klicken #
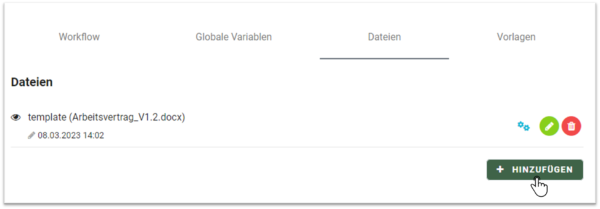
Schritt 4: Als Name „anlage“ eingeben, Datei auswählten und hochladen #
Hinweis: als Name muss „anlage“ eingegeben werden, damit die hochgeladene Datei als Anlage erkannt wird. Als Format sind der hochgeladenen Dateien sind Word, PDF und Bilder möglich.
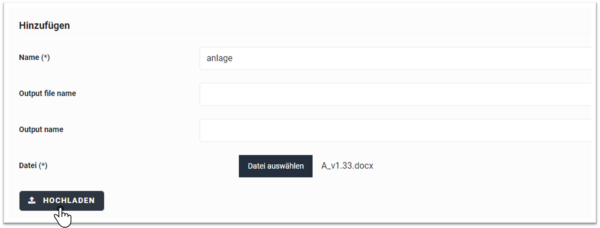
Ergebnis: Die hochgeladene Anlage wird als separate Datei ausgegeben #
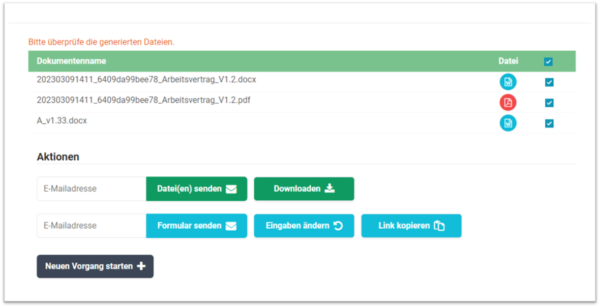
Anlagen in das Ausgabedokument anhängen (pdf merge) #
Schritt 1: Im Menü auf „Workflows“ klicken #
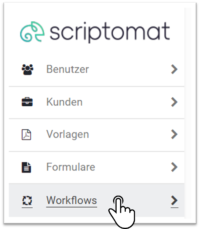
Schritt 2: Auf den Bearbeiten-Button des Workflows klicken #

Schritt 3: Im Tab Dateien auf „Hinzufügen“ klicken #
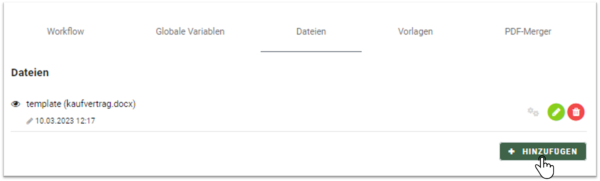
Schritt 4: PDF-Datei als Anlage hochladen #
Hinweis: Als Name muss „anlage“ eingegeben werden, damit die hochgeladene Datei als Anlage erkannt wird. Es können lediglich PDF-Dateien in das Ausgabedokument gemerged werden!
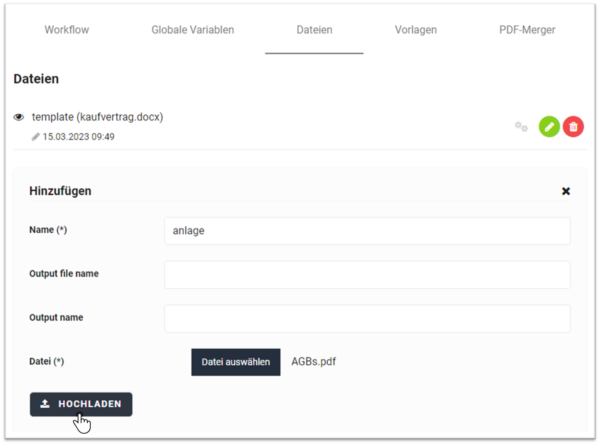
Schritt 5: Im Tab PDF-Merger die gewünschten Dateien hinzufügen #
Hinweis: Die Reihenfolge der hinzugefügten Dateien kann per Drag & Drop geändert werden. Anhand dieser Reihenfolge wird am Ende des Workflows eine PDF-Datei erstellt, die alle ausgewählten Dateien enthält. Es können bis zu drei PDF-Merge-Dateien je Workflow erstellt werden. (Merge 1, Merge 2, Merge 3)
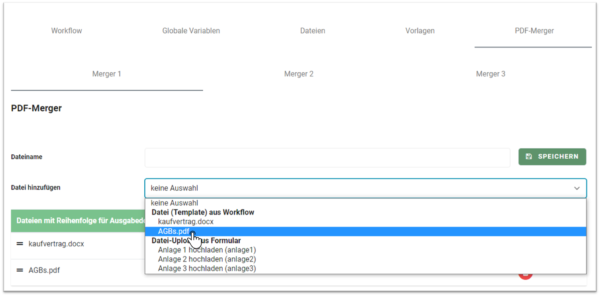
Schritt 6: Merge-Datei benennen #
Dateiname eingeben und auf speichern klicken. Wenn Dateiname freigelassen wird werden die Merge-Dateien folgendermaßen benannt: merged1.pdf, merged2.pdf, merged3.pdf
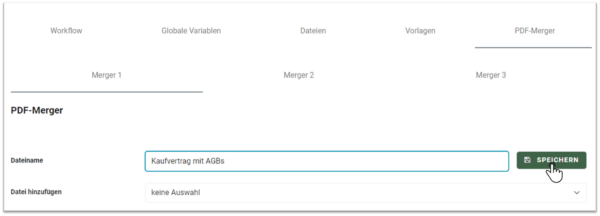
Ergebnis: Merge-Datei wird am Ende des Workflows ausgegeben #