- Schritt 1: Assistent starten
- Schritt 2: Bezeichnung vergeben
- Schritt 3: Basiskonfiguration auswählen
- Schritt 4: Formular- Datenfelder auswählen
- Schritt 5: Zentrale Textbausteine
- Schritt 6: Word-Vorlage verknüpfen
- Schritt 7: Word-Vorlage(n) hochladen
- Schritt 8: E-Mail Benachrichtigungen
- Schritt 9: Assistenten abschließen
Wir empfehlen unseren Workflow-Assistenten, um ein Dokument zu automatisieren. Nutze unseren Assistenten, um in wenigen Schritten ein Formular zur Dateneingabe zu erstellen und dieses mit der eigenen Vorlage zu verknüpfen.
Schritt 1: Assistent starten #
Starte den Assistenten über den Home-Bereich:
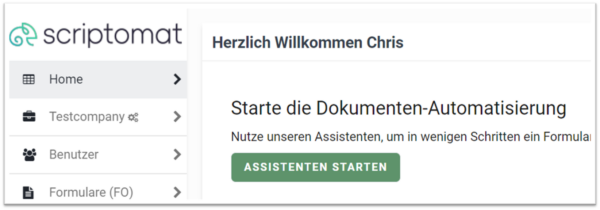
Oder über Workflows > Hinzufügen
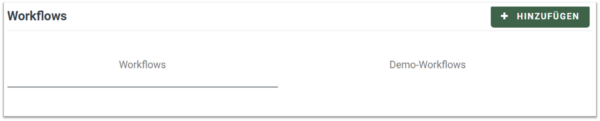
Hinweis: Der Assistent bietet viele grundlegende Funktionen zur Einrichtung eines neuen Workflows. Dieser kann später auch manuell ohne Assistent weiter konfiguriert werden mit zusätzlichen Einstellungen, die aus Gründen der Übersichtlichkeit und Bedienung nicht im Assistent enthalten sind.
Schritt 2: Bezeichnung vergeben #
Gebe dem Workflow eine Bezeichnung. Diese ist nur für interne Zwecke sichtbar.
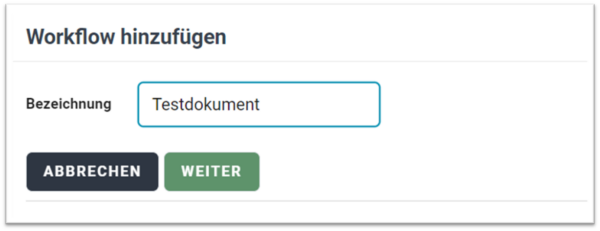
Schritt 3: Basiskonfiguration auswählen #
Hier geht es darum festzulegen, ob der Workflow ein 1-stufiger oder 2-stufiger Prozess ist. Der 1-Schritt-Workflow ist ein Workflow, der in der Regel nur von einer Person bearbeitet wird. Am Ende des Workflows wird wahlweise ein oder mehrere Dokumente erstellt und/oder versendet. Der 2-Schritt-Workflow ist ein Workflow, der in der Regel zwei unterschiedliche Bearbeiter hat. So ist bspw. ein Antrag, der von Person A übermittelt und anschließend von Person B bearbeitet wird ein 2-Schritt-Workflow.
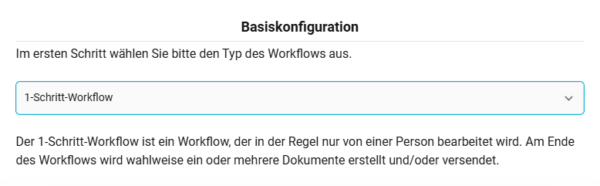
Schritt 4: Formular- Datenfelder auswählen #
Wähle alle Datenfelder aus, die in der Dokumenten-Vorlage vorkommen. Aus den ausgewählten Feldern wird automatisch ein Formular zur Dateneingabe generiert.
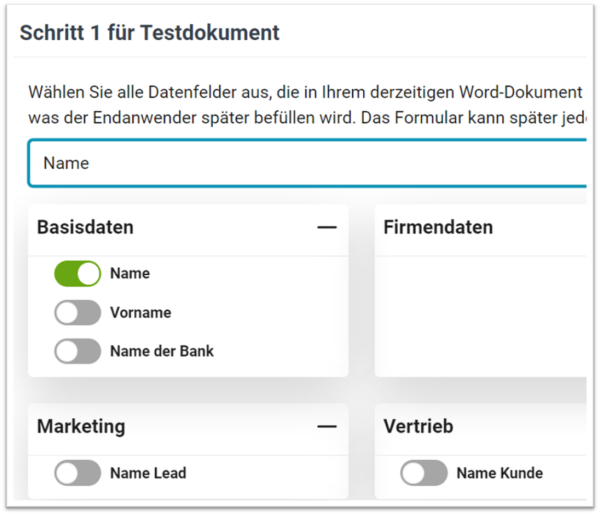
Es können auch eigene Textfelder hinzugefügt werden. Klicke dazu unter „Individuelle Formularfelder“ auf „Formularfeld hinzufügen“
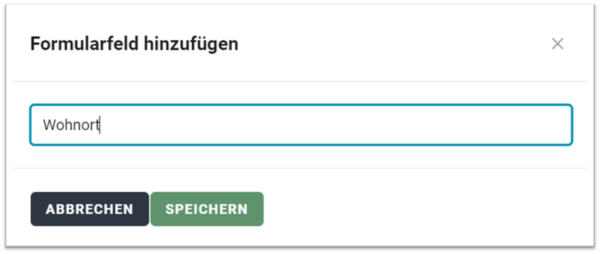
In Folgeschritten (Step 2) können die Formularfelder aus dem ersten Formular (Step 1) übernommen werden. Hier kann der Button „Felder aus vorherigen Schritten übernehmen“ genutzt werden:
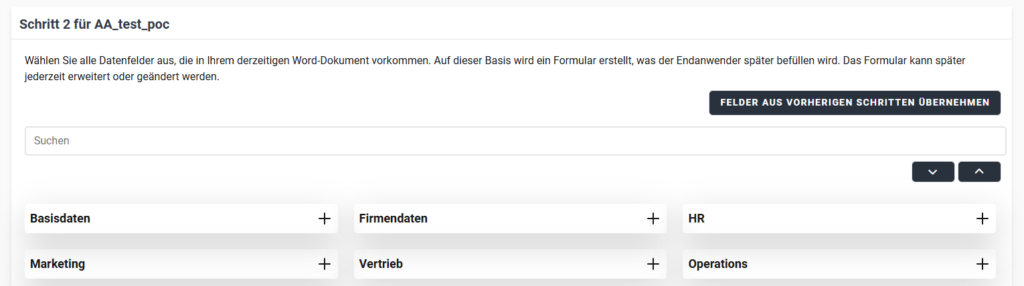
Schritt 5: Zentrale Textbausteine #
Erstellen Sie Datenfelder, die in Ihrem derzeitigen Word-Dokument mit Stammdaten wiederkehrend befüllt werden. In der Regel sind es Daten, die auch in mehrere Dokumente einfließen und zentral verwaltet werden sollen (z.B. Geschäftsführer, Firmendaten etc.). Diese Daten können später jederzeit erweitert und geändert werden.
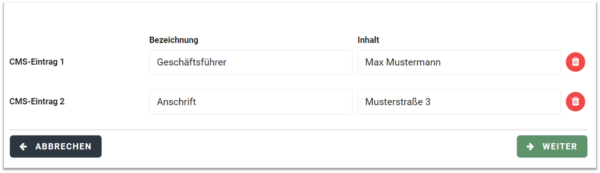
Schritt 6: Word-Vorlage verknüpfen #
Formular-Daten #
Alle zuvor erstellten Datenfelder aus dem Formular und den zentralen Textbausteinen sollen nun in Ihrer Word-Vorlage platziert werden. Kopieren Sie dazu den Wert des Datenfelds aus der Liste, indem Sie auf den gewünschten Namen klicken. Anschließend den Wert aus der Zwischenablage in Word an der gewünschten Stelle platzieren und die Datei als .docx abspeichern. Die Werte können später jederzeit geändert werden. Anschließend bitte die docx-Datei in Scriptomat hochladen.
Klicke Formular-Daten und falls vorhanden zentrale Textbausteine an, um sie in die Zwischenablage zu kopieren. Gehe anschließend in deine Word-Vorlage und kopiere die Daten in die richtigen Stellen ein.
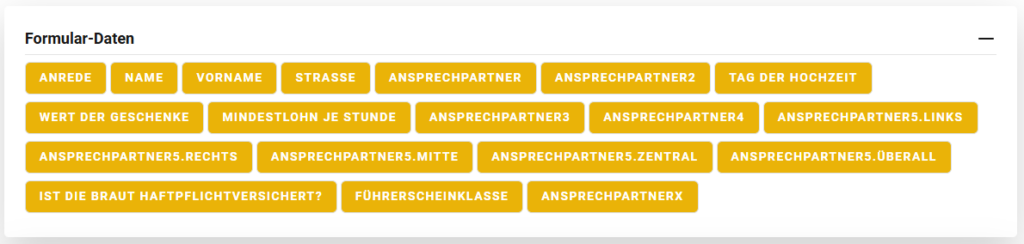
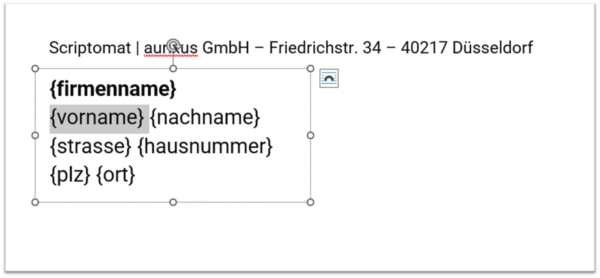
Zentrale Textbausteine #
Zentrale Textbausteine einfach anklicken und dann an der Stelle im Dokument platzieren. Es kann sowohl ein einzelnes Feld, als auch ein gesamter Textabsatz sein.

Bedingungen #
Füge bei Bedarf Bedingungen in deine Word-Vorlage ein. D.h. Stellen im Dokument, die nur ausgegeben werden sollen, wenn im Formular ein bestimmter Wert für eine bestimmt Variable eingegeben wird. Hier ein Beispiel:
Kopiere zunächst den Beginn der Formel und füge ihn vor der Stelle im Dokument ein:
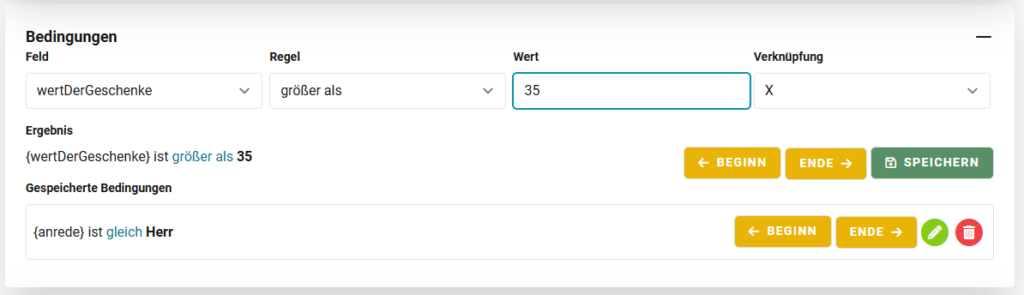

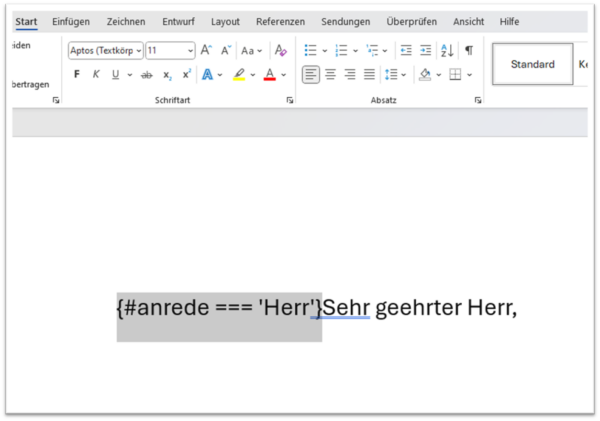
Kopiere anschließend das Ende der Formel und füge ihn nach der Stelle im Dokument ein:
Die Stelle im Dokument wird jetzt nur ausgegeben, wenn die Bedingung erfüllt wird.
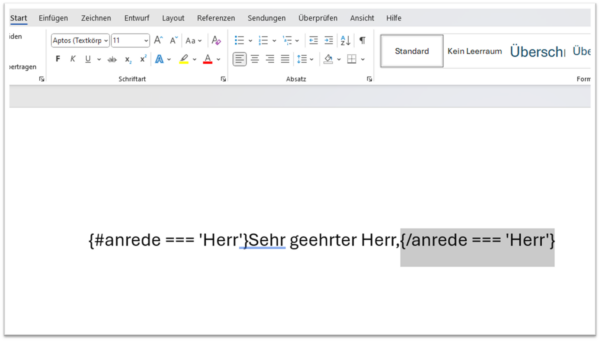
Schritt 7: Word-Vorlage(n) hochladen #
Lade abschließend ein oder mehrere Word-Vorlagen als docx-Datei hoch.
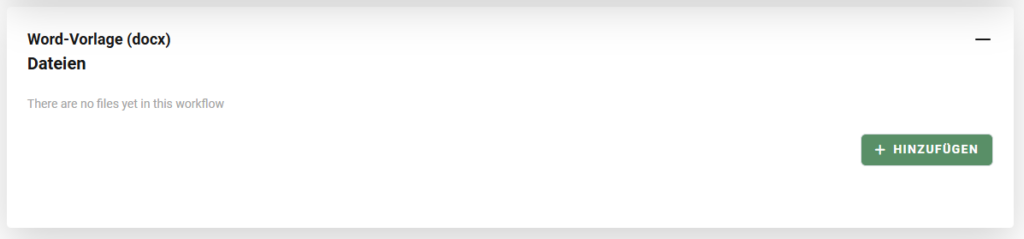
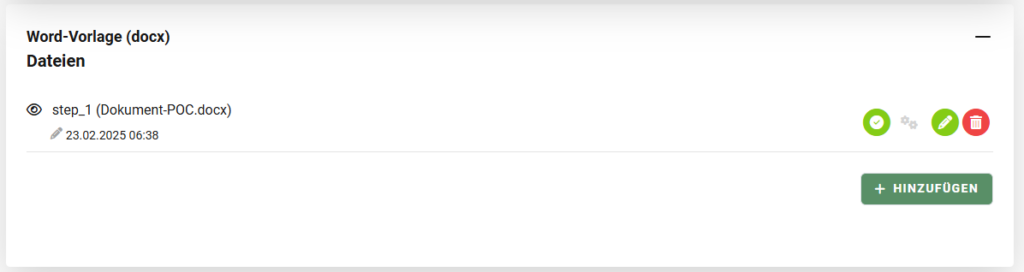
Schließe nun den Schritt mit Klick auf WEITER ab.
Schritt 8: E-Mail Benachrichtigungen #
Am Ende des Schrittes können Personen per E-Mail über den Status des Workflows automatisch benachrichtigt werden. Es werden keine Dokumente versendet. Hier muss die Funktion aktiviert werden. Wenn die Funktion nicht aktiviert ist, werden keine E-Mails versendet.
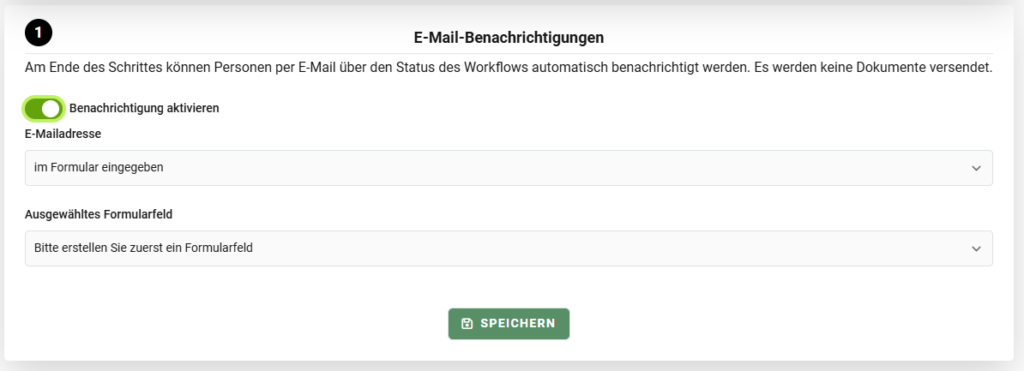
Es stehen drei Optionen zur Verfügung:
- im Formular eingegeben: es erfolgt ein automatischer Versand an die E-Mailadresse, die im Formular zuvor durch den Anwender eingegeben worden ist. Das Feld muss ausgewählt werden.
- statisch hinterlegt: es erfolgt ein automatischer Versand an die E-Mailadresse, die hier statisch eingegeben worden ist. Die E-Mailadresse muss hier eingegeben werden.
- an den eingeloggten User: es erfolgt ein automatischer Versand an die E-Mailadresse, die dem angemeldeten Anwender zugeordnet ist. Keine Eingabe notwendig.
Schritt 9: Assistenten abschließen #
Wurden alle Schritte durchlaufen und auch gespeichert, so ist in jedem Schritt ein grüner Haken ersichtlich:

Ist das der Fall, kann der Assistent mit Klick auf STARTEN beendet und unmittelbar getestet werden:

Hinweis: wurden nicht alle Schritte oben ordnungsgemäß gespeichert, dann erscheint der Button STARTEN nicht. Bitte prüfe die vorherigen Schritte und Speicherungen.