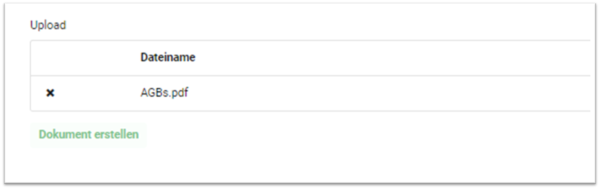- Anlagen als separate Dateien hochladen
- Schritt 1: Im Menü "Formulare" auswählen
- Schritt 2: Auf den Editor-Button des Formulars klicken
- Schritt 3: File-Element in das Formular einfügen
- Schritt 4: Im Tab "File" unter "Storage" Base64 auswählen
- Schritt 5: Im Tab "API" unter "Property Name" anlage_1 eingeben & speichern
- Schritt 6: Mehrfachupload von Dateien
- Schritt 7: Als Anwender: Workflow starten & Anlagen hochladen
- Ergebnis: Hochgeladene Anlagen werden mit ausgegeben
- Hochgeladene Datei in das Ausgabedokument anhängen (pdf merge)
- Schritt 1-5: wie oben
- Schritt 6: Im Menü "Workflows" auswählen
- Schritt 7: Auf den Bearbeiten-Button des Workflows klicken
- Schritt 8: Im Tab PDF-Merger Anlage auswählen
- Schritt 9: Merge-Datei benennen
- Schritt 10: Als Anwender: Workflow starten & Anlagen hochladen
- Ergebnis: Merge-Datei mit den ausgewählten Dateien wird erstellt
Neben dem Ausgabedokumenten können in einem Workflow noch weitere Dateien angehängt und mit ausgegeben werden. Dabei können Word-, PDF- und Bilderdateien als Anlage verwendet werden. Dateien können durch den Anwender über ein Upload-Feld im Formular als Anhang hinzugefügt werden. Zum einen können Anlagen als separate Dateien hochgeladen werden. Zum anderen können PDF-Dateien am Ende des Ausgabedokuments eingefügt werden. (pdf merge)
Wie statische Anlagen als Admin hinzugefügt werden können erfährst du hier: Zum Artikel
Anlagen als separate Dateien hochladen #
Schritt 1: Im Menü „Formulare“ auswählen #
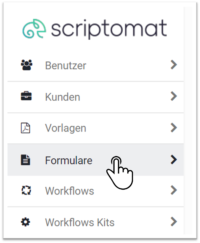
Schritt 2: Auf den Editor-Button des Formulars klicken #

Schritt 3: File-Element in das Formular einfügen #
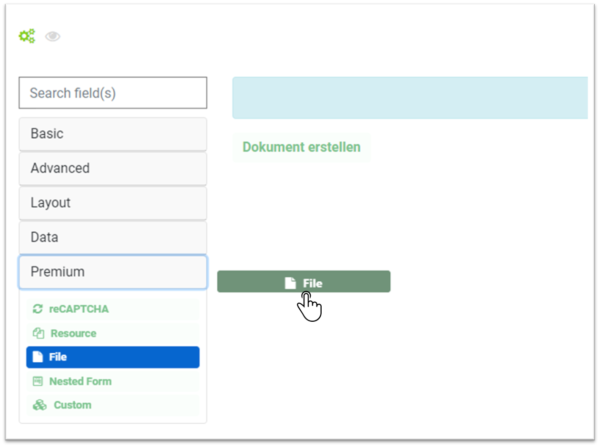
Schritt 4: Im Tab „File“ unter „Storage“ Base64 auswählen #
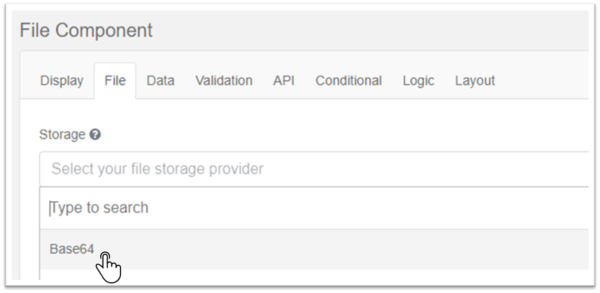
Schritt 5: Im Tab „API“ unter „Property Name“ anlage_1 eingeben & speichern #
Hinweis: wenn mehr als eine Anlage hochgeladen werden soll, dann weitere File-Elemente hinzufügen mit anlage_2, anlage_3, usw.
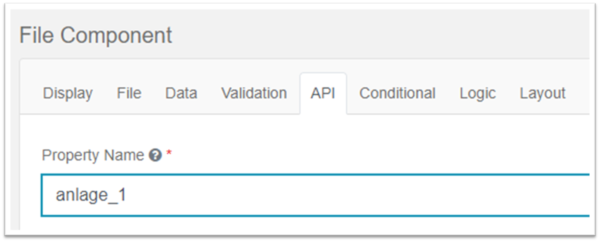
Schritt 6: Mehrfachupload von Dateien #
Standardmäßig kann nur eine Datei hochgeladen werden. Wenn es gewünscht ist, dass mehrere Dateien über ein Upload-Feld hochgeladen werden können, dann wie folgt vorgehen: Unter „Data“ den Haken bei „Multiple Values“ setzen.
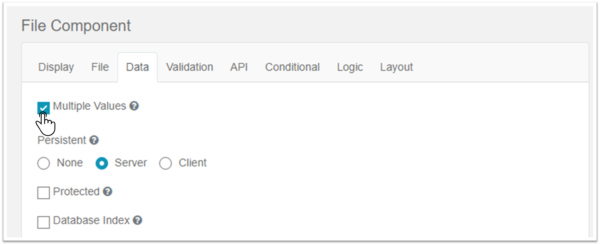
Schritt 7: Als Anwender: Workflow starten & Anlagen hochladen #
Hinweis: es können Anlagen im Bild-, Word- und PDF-Format hochgeladen werden
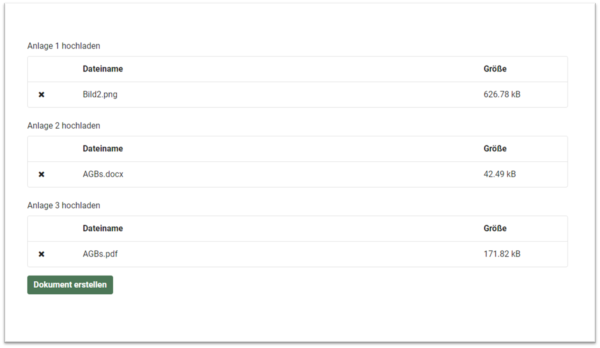
Ergebnis: Hochgeladene Anlagen werden mit ausgegeben #
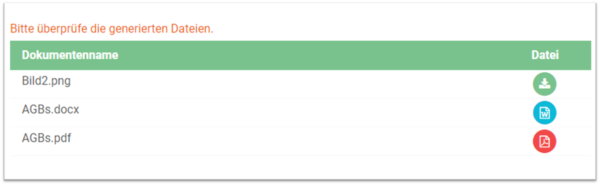
Hochgeladene Datei in das Ausgabedokument anhängen (pdf merge) #
Schritt 1-5: wie oben #
Schritt 6: Im Menü „Workflows“ auswählen #
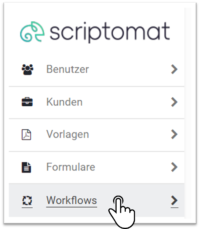
Schritt 7: Auf den Bearbeiten-Button des Workflows klicken #

Schritt 8: Im Tab PDF-Merger Anlage auswählen #
Hinweis: Die Reihenfolge der hinzugefügten Dateien kann per Drag & Drop geändert werden. Anhand dieser Reihenfolge wird am Ende des Workflows eine PDF-Datei erstellt, die alle ausgewählten Dateien enthält. Es können bis zu drei PDF-Merge-Dateien je Workflow erstellt werden. (Merge 1, Merge 2, Merge 3)
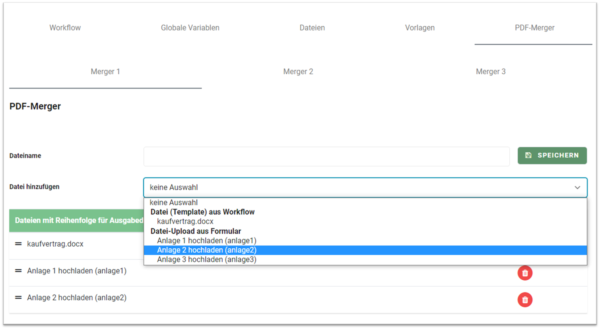
Schritt 9: Merge-Datei benennen #
Dateiname eingeben und auf speichern klicken. Wenn Dateiname freigelassen wird werden die Merge-Dateien folgendermaßen benannt: merged1.pdf, merged2.pdf, merged3.pdf
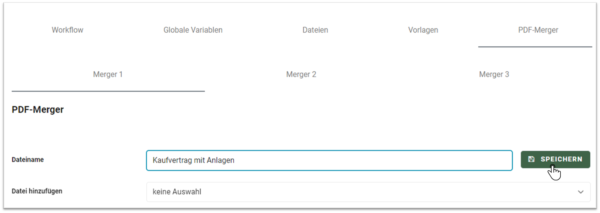
Schritt 10: Als Anwender: Workflow starten & Anlagen hochladen #
Hinweis: es können lediglich PDF-Dateien in das Ausgabedokument gemerged werden!