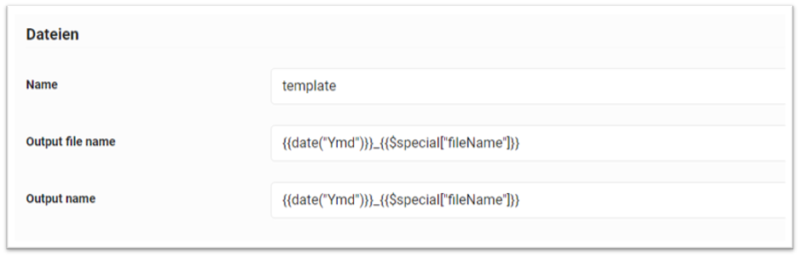Gliederung
Schritt 1: Im Menü „Workflows“ auswählen #
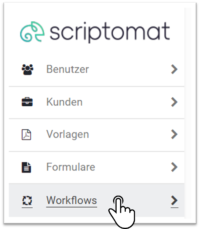
Schritt 2: Auf den Bearbeiten-Button des Workflows klicken #

Schritt 3: Auf den Bearbeiten-Button der Vorlage klicken #
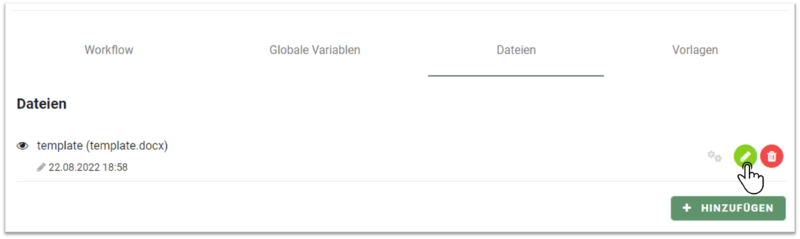
Oder:

Schritt 4: Code für Dateiname eingeben #
- Um den Dateiname zu ändern muss in die beiden Felder „Output file name“ und „Output name“ ein Code eingegeben werden
- Wenn die beiden Felder leer sind ist standardmäßig folgender Name hinterlegt:
Heutiges Datum_Prozess Code_Datei Name
–> als Code: {{$special[„currentDate“]}}{{$special[„processCode“]}}{{$special[„fileName“]}}
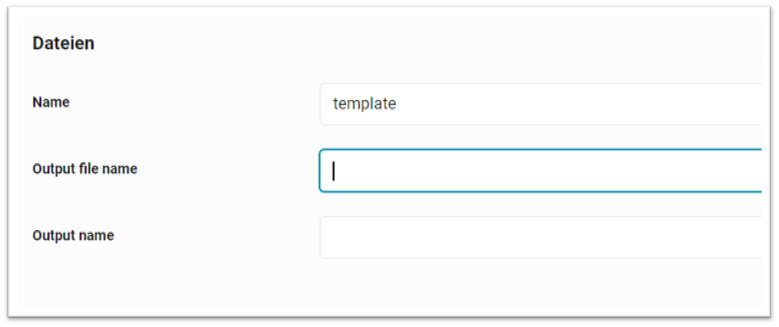
Statische Dateinamen:
- Statische Namen können in Anführungszeichen eingefügt werden, dann wird der Name in den Anführungszeichen für alle Dokumente übernommen
- Beispiel: man möchte, dass „Arbeitsvertrag“ in allen Dokumenten steht
- Code sieht für das Beispiel so aus: {{„Arbeitsvertrag“}}_{{$special[„fileName“]}}
- Allgemeiner Code: {{„Statischer Name“}}_{{$special[„fileName“]}}
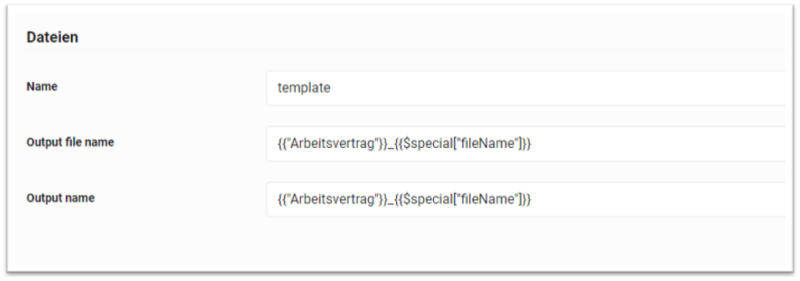
Dynamischer Dateiname:
- Dateinamen können auch dynamisch festgelegt werden, je nachdem welche Eingaben im Formular vorgenommen wurden
- Beispiel: Die Eingaben in das Feld mit dem Property Name „nachname“ sollen im Dateiname stehen
- Code sieht für das Beispiel so aus: {{$nachname ?? „nachname“}}_{{$special[„fileName“]}}
- Allgemeiner Code: {{$Property Name ?? „Property Name“}}_{{$special[„fileName“]}}
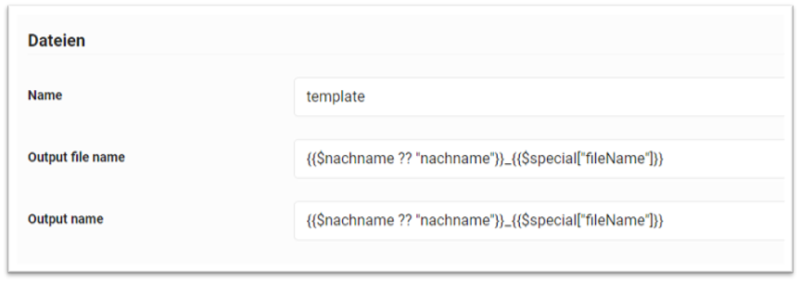
Datumformate:
- Mit folgendem Code können verschiedene Datumformate in den Dateinamen eingefügt werden:
- {{date(„Ymd“)}} -> Angezeigt wird Jahr Monat Tag
- Y steht für Jahr, m für Monat und d für Tag